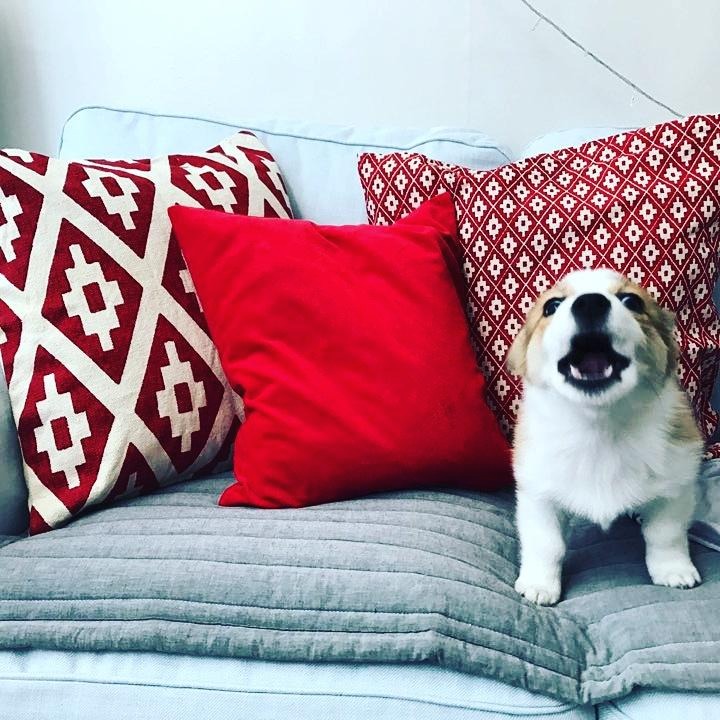[목차]
1. 해킨토시 설치 환경
2. 필수 프로그램 다운 및 설치
3. VMware MacOS 설치 오류시 참고
[해킨토시 설치 환경]
1. 설치 환경
설치 기기 - Intel 기반 노트북
호스트 OS - 윈도우 10 pro
가상 머신 - VMware Workstation 16 pro
Mac OS 버전 - ISO 10.15.1 (Catalina)
가상 머신 디스크 - 50G
가상 머신 RAM - 8G
2. 설치 절차
Workstation 다운 및 설치 >> ISO 이미지 파일 다운 >> unlcoker 다운 및 관리자 권한 실행 >>
Workstation에 macOS 설치 시작 >> 가상 디스크 초기화 작업 후 OS 설치 >> VMware tools 추가 설치
[필수 프로그램 다운 및 설치]
1. VMware Workstation pro (22.01.20 목 기준 최신 버전 16)
https://www.vmware.com/kr/products/workstation-pro/workstation-pro-evaluation.html
제품 키 :
https://gist.github.com/williamgh2019/cc2ad94cc18cb930a0aab42ed8d39e6f
2. MacOS 10.15.1 Catalina
: google 검색 후 다운
3. unlocker
: VMware에서 Mac OS를 구동 시키기 위해서는
VMware 설정을 변경하는 Unlocker 파일의 실행이 요구됨
https://github.com/paolo-projects/unlocker/releases
: 압축 해제 후 'win-install.cmd' 파일을 관리자 권한으로 실행
4. 설치
* 주의사항
MacOS는 초기 가상머신 생성 시
가상 디스크를 인식하지 못하기 때문에
디스크 초기화(포맷) 작업 후 설치를 진행해야 함
* 디스크 초기화(포맷) 절차
macOS 유틸리티 화면에서 디스크 유틸리티 선택 >> VMware Virtual 로 시작하는 가상 드라이브 선택 >>
지우기 버튼 클릭 >> 디스크 이름 입력 >> 포맷타입 설정 (APFS) >> 설계타입 설정 (GUID 파티션 탭) >>
지우기 버튼 클릭
* 디스크 초기화 후 설치 절차
디스크 유틸리티 종료 버튼 클릭 >> macOS 유틸리티 화면에서 macOS 설치 선택 >> 설치완료!
5. VMware Tools 설치
: 가상머신의 화면 크기를 자동으로 조정해 주는 툴로
메뉴에서 VMware install Tools를 클릭하여 디스크를 삽입하면
vmware Tools 설치 앱이 생성되고 더블클릭해 설치 진행
설치 진행 중
[보안 및 개인 정보 보호] 창에서
VMware의 시스템 소프트웨어가 차단 알림이 출력 되는 경우
해당 창 하단 바의 [시스템 환경 설정] 버튼 클릭 >> [보안 및 개인 정보 보호] 버튼 클릭 >>
화면 하단 개발자 'VMware, Inc.'의 시스템 소프트웨어가 차단되어 로드할 수 없습니다 옆 [허용] 버튼을 클릭
설치 후 재부팅
[VMware MacOS 설치 오류시 참고]
: VMware에 MacOS 설치 시 다음과 같은 메시지가 나오면서 설치 오류가 뜨는 경우,

안내에 나와있는 대로 URL에 접속해 원인을 확인하면 되고 (자격 인증 및 보안 오류)
Device / Credential Guard 기능을 사용하지 않으면 해결 된다.
* 아래 방법은 Intel 기반 해결 방법이며 AMD Ryzen 계열은 다른 방법으로 해야함
Step 1.
: 제어판 접속 (Ctrl + R, contol.exe) >> 프로그램 >> 프로그램 및 기능 >> Windows 기능 켜기/끄기 >>
Hyper-V 체크 해제 > 윈도우 재부팅
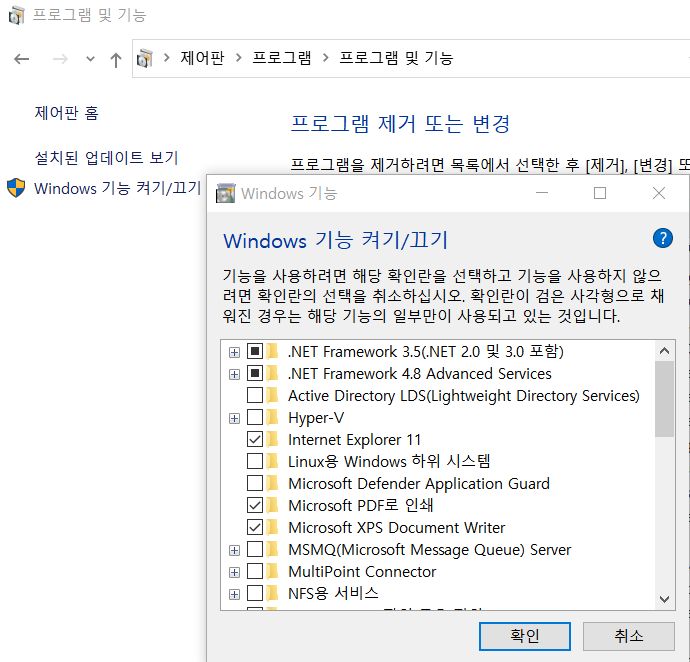
Step 2.
재부팅 후 > 로컬 그룹 정책 편집기 접속(Ctrl + r, gpedit.msc) >> 컴퓨터 구성 >> 관리 템플릿 >> 시스템 >> Device Guard >> 가상화 기반 보안 켜기 더블클릭 >> '구성되지 않음' 또는 '사용 안 함' 선택
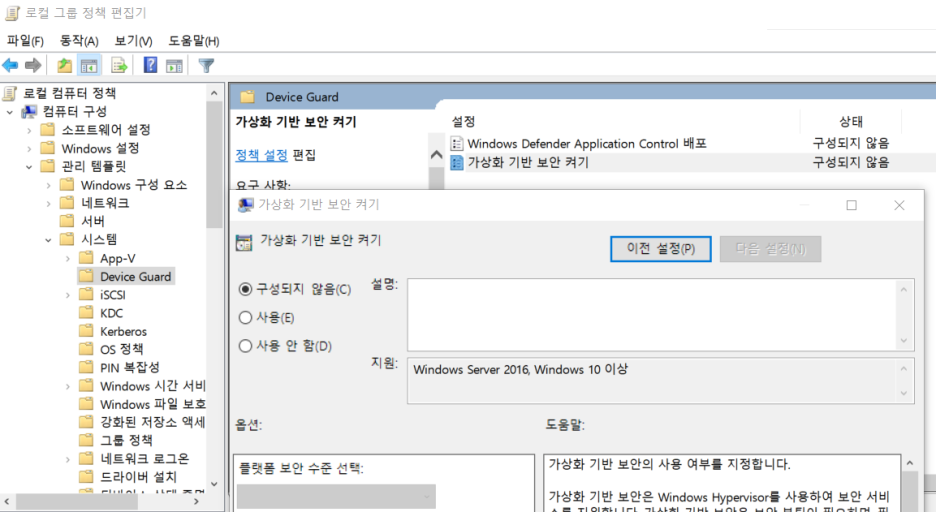
Step 3.
관리자 권한으로 CMD 실행 후 Windows Defender Credential Guard EFI 변수 삭제 명령어 입력
* 메모장에 입력 후 배치파일(cmd 또는 bat 파일)로 저장한 뒤 관리자 권한으로 스크립트 실행해도 됨
mountvol X: /s
copy %WINDIR%\System32\SecConfig.efi X:\EFI\Microsoft\Boot\SecConfig.efi /Y
bcdedit /create {0cb3b571-2f2e-4343-a879-d86a476d7215} /d "DebugTool" /application osloader
bcdedit /set {0cb3b571-2f2e-4343-a879-d86a476d7215} path "\EFI\Microsoft\Boot\SecConfig.efi"
bcdedit /set {bootmgr} bootsequence {0cb3b571-2f2e-4343-a879-d86a476d7215}
bcdedit /set {0cb3b571-2f2e-4343-a879-d86a476d7215} loadoptions DISABLE-LSA-ISO
bcdedit /set {0cb3b571-2f2e-4343-a879-d86a476d7215} device partition=X:
mountvol X: /d
// 메모장에 입력한 뒤 배치파일(cmd 또는 bat 파일)로 저장해 관리자 권한으로 스크립트 실행.
Step 4. 재부팅
: 재부팅 시 Credential Guard (자격 증명 보호)를 끌거냐고 물어보는 창에서 F3 키 눌러 Disable
Step 5. VMware MacOS 설치
'APP 진단 > iOS' 카테고리의 다른 글
| 3. iOS 파일 시스템 이해 (0) | 2022.10.23 |
|---|---|
| 2. 진단 환경 구성 (아이폰 탈옥) (0) | 2022.10.22 |
| 1. iOS 구조 이해 (0) | 2022.10.22 |
| 실습 환경 구축 - 아이폰 탈옥 (Unc0ver & Checkra1n) (0) | 2022.01.24 |
| iOS 탈옥 기초 (0) | 2022.01.18 |